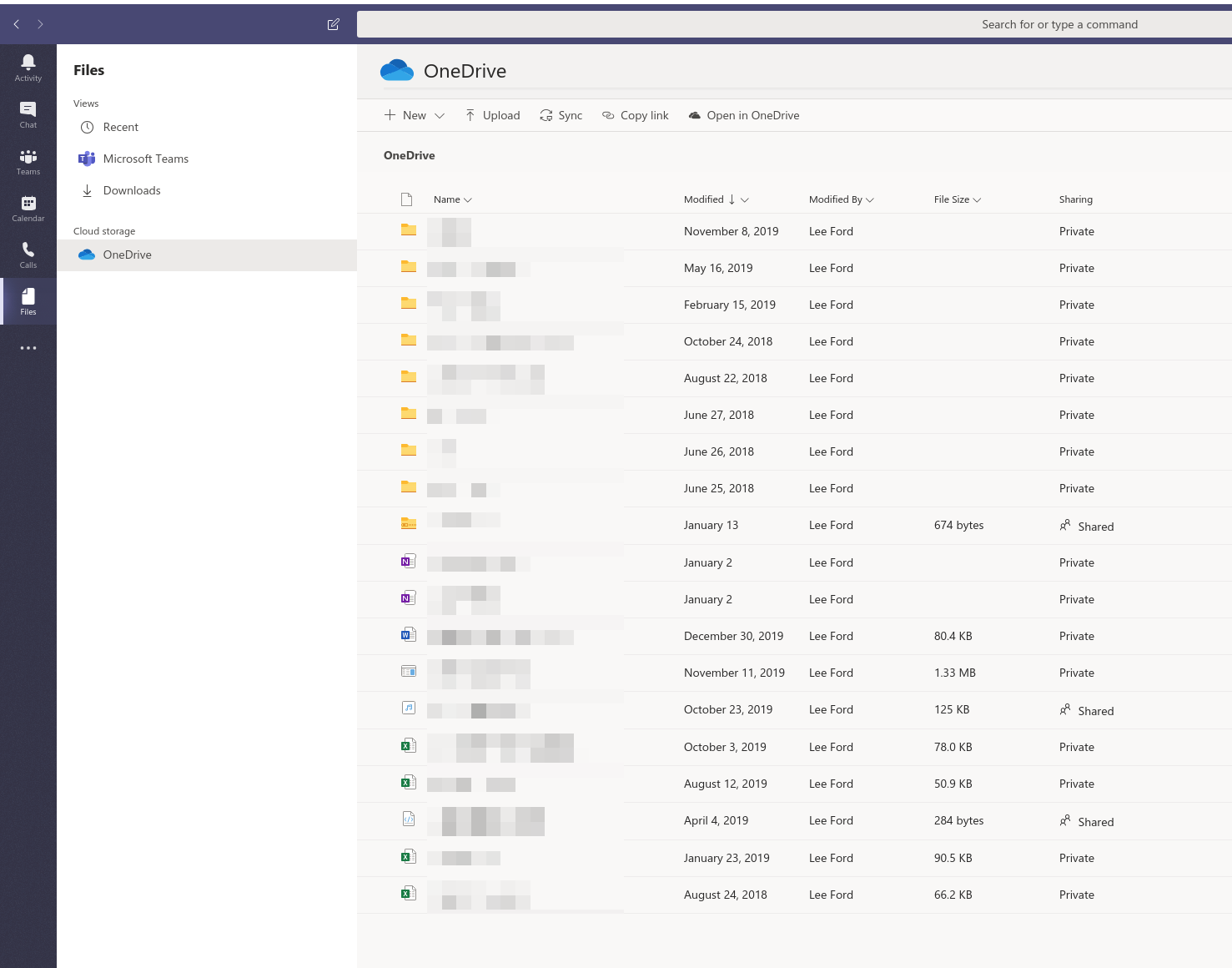Getting Started With Teams in Linux
Disclaimer: Although I have dabbled with Linux over the last 20 or so years, I mainly use it as a server OS rather than a desktop OS. As such, what you read below is the way I understand it, I am not a Linux expert!
This had been announced for a little while, but just before the end of 2019, Microsoft released a version of Teams for Linux. At this time (January 2020), it is in public preview so there will be bugs and still room for changes or improvements to be made.
Installation
As it stands, there are two supported methods for installation:
- Manual download and installation of the Teams program (.deb or .rpm file)
- Use of a package manager to manage the installation
In addition to this, there are many, many (1000s) of Linux distributions and the steps to install will vary dependant on what distribution you are using. Currently, Microsoft are mentioning support for the following in their documentation:
- Ubuntu/Debian based distributions
- Redhat/Fedora/CentOS based distributions
- OpenSUSE
Manual Installation
Firstly, download the relevant .deb or .rpm file from https://aka.ms/getteams based on your distribution.
Next, from a terminal window, install the file (this will differ depending on your distribution):
Debian/Ubuntu
sudo apt install <teamsfile.deb>
Redhat/Fedora/CentOS
sudo yum install <teamsfile.rpm>
Package Manager Installation
I have always admired the Linux package managers and wished there was something similar built-in to Windows. Using a package manager, you can install (and keep up to date) the Teams application.
The following commands involve adding Microsoft’s Teams repository and associated key (to trust the repository). The steps vary based on the distribution, but Microsoft have provided the steps required below:
Ubuntu/Debian
curl https://packages.microsoft.com/keys/microsoft.asc | sudo apt-key add -
sudo sh -c 'echo "deb [arch=amd64] https://packages.microsoft.com/repos/ms-teams stable main" > /etc/apt/sources.list.d/teams.list'
sudo apt update
sudo apt install teams
Redhat/Fedora/CentOS
sudo rpm --import https://packages.microsoft.com/keys/microsoft.asc
sudo sh -c 'echo -e "[teams]\nname=teams\nbaseurl=https://packages.microsoft.com/yumrepos/ms-teams\nenabled=1\ngpgcheck=1\ngpgkey=https://packages.microsoft.com/keys/microsoft.asc" > /etc/yum.repos.d/teams.repo'
sudo yum check-update
sudo yum install teams
OpenSUSE
sudo rpm --import https://packages.microsoft.com/keys/microsoft.asc
sudo sh -c 'echo -e "[teams]\nname=teams\nbaseurl=https://packages.microsoft.com/yumrepos/ms-teams\nenabled=1\nautorefresh=1\nkeeppackages=0\ntype=rpm-md\ngpgcheck=1\ngpgkey=https://packages.microsoft.com/keys/microsoft.asc" > /etc/zypp/repos.d/teams.repo'
sudo zypper refresh
sudo zypper install teams
Here is an example of me installing Teams in PopOS (Ubuntu-based):
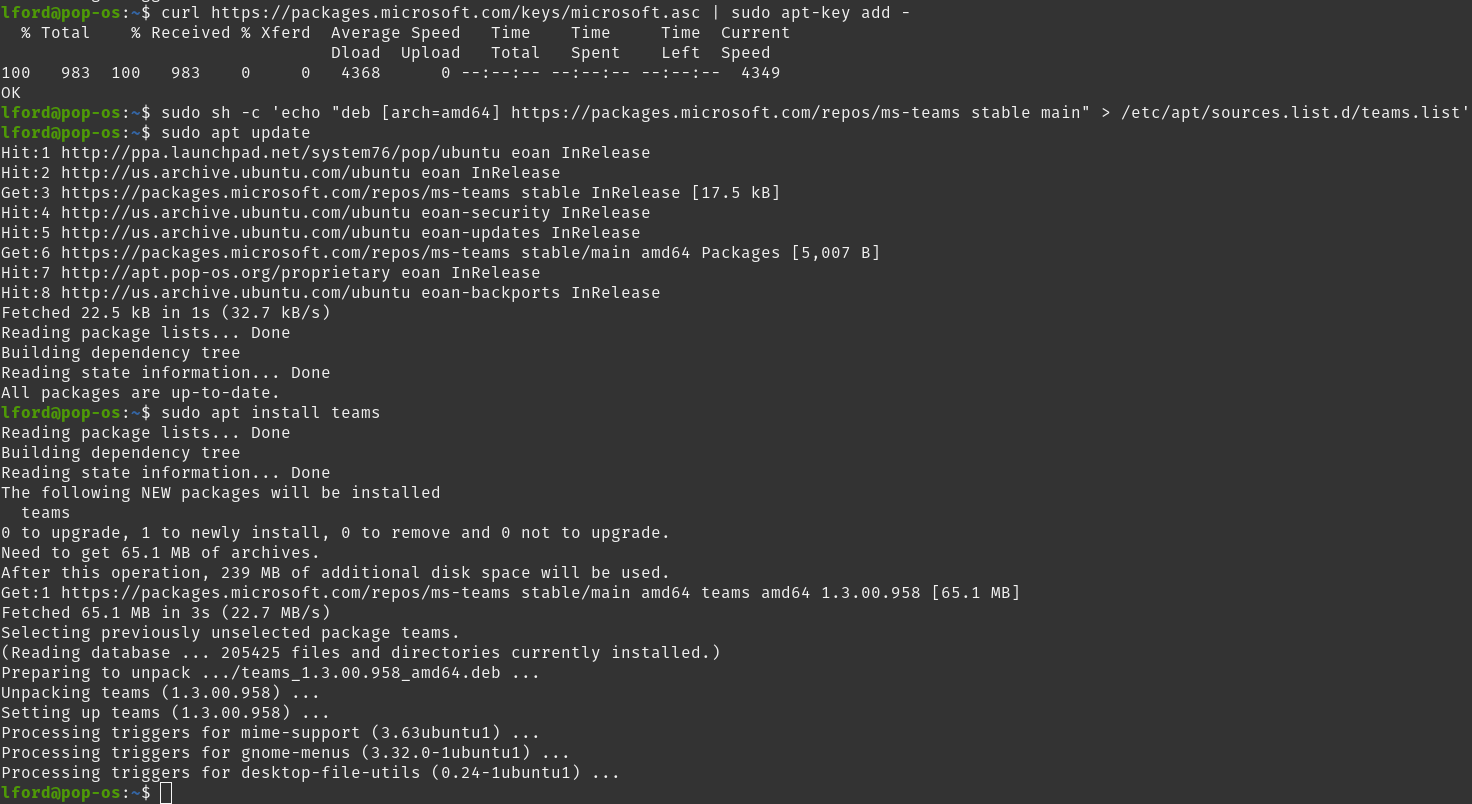
Usage
You can run Teams by either running ’teams’ from the terminal or (hopefully) it will appear in your ‘start menu’.
You will be prompted to sign-in and once signed-in, it should look familiar if you have used Teams in the past (you’ll be hard pushed to spot any differences)
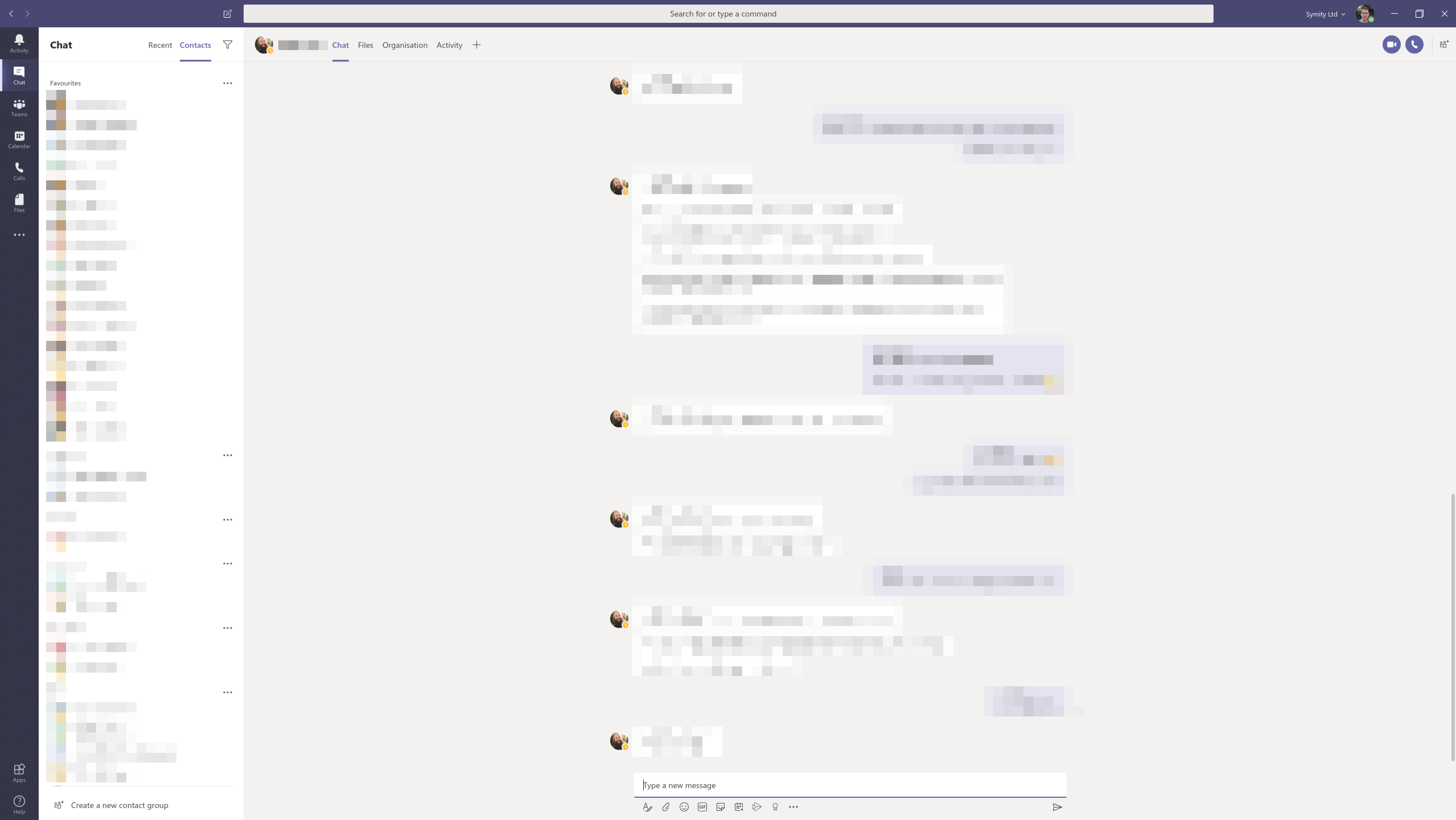
Known Issues
As mentioned earlier, this is a public preview, not a final release, and with that there are some known issues. Some of the most glaring issues are:
- Even with “AutoStart” set, the Teams client will not start on login
- Cursor is missing during screen sharing sessions
- Waking from sleep if there is a network change, the app may require a restart
The full list of known issues can be found here.
My Experience… So Far
Having spent some time using the Linux client instead of the Windows client… and I am happy to report the experience is not that different.
One difference however, which isn’t really the Teams client, is the lack of accompanying Office desktop apps. Not a knock against the Teams client per-se, but having to work on Word or Excel documents stored within a Team using the ‘web’ versions is a bit of a jarring experience - especially if you open said documents in Teams, don’t try and do anything else at the same time! Depending on the content in some documents e.g. macros, they require the desktop app to open, and then you are stuck!
One feature of Teams is the ability to view cloud providers within the Teams client. There is no official OneDrive application for Linux, but I can still browse my OneDrive from within the Teams client without having to install any 3rd party software, which is handy.