Backup-Team
Disclaimer: This tool is provided ‘as-is’ without any warranty or support. Use of this tool is at your own risk and I accept no responsibility for any damage caused.
Backup-Team
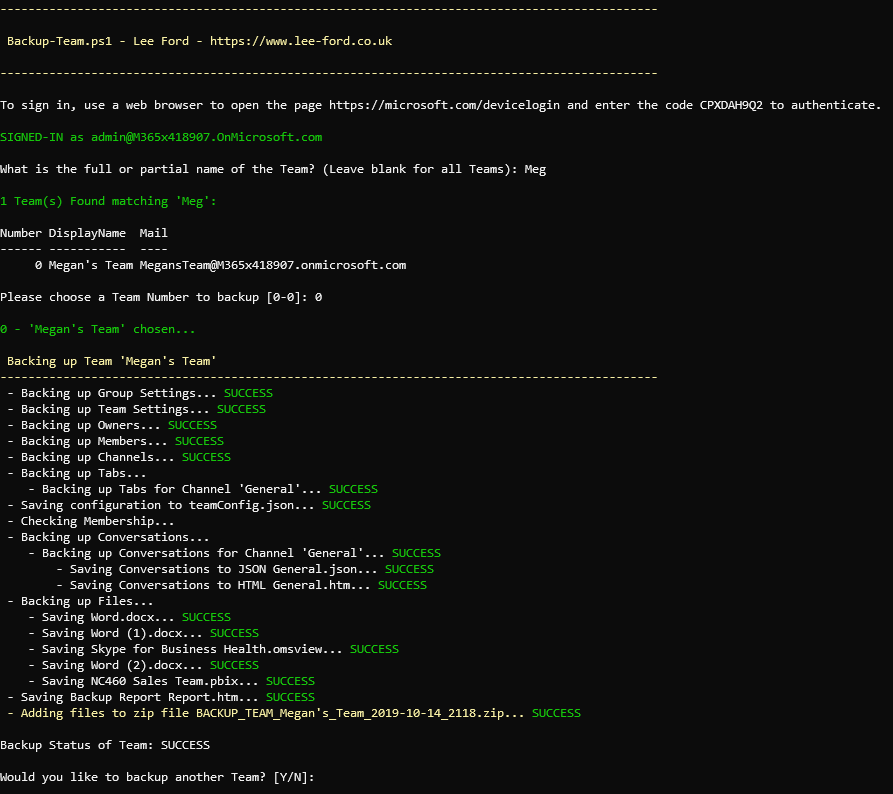
Backup-Team is a tool used to backup and recreate Teams from Microsoft Teams. A backup from the tool can include items such as settings, channels, tabs, owners, members, conversations and files.
Teams can be recreated, including on a different tenant for a pseudo migration scenario.
Written in PowerShell Core and using Graph API (no modules required), it can be used on Windows, Mac and Linux.
What can it be used for?
Using this tool allows backup and recreation of various parts of a Team. The table below outlines what is currently supported:
| Item | Backup | Recreate (Beta) |
|---|---|---|
| Team Settings | ☑ | ☑ |
| Channels | ☑ | ☑ |
| Tabs | ☑ | |
| Owners | ☑ | ☑ |
| Members | ☑ | ☑ |
| Guests | ☑ | ☑ |
| Conversations (Beta) | ☑ | |
| Files | ☑ | ☑ |
Items marked as Beta rely on Graph API Beta endpoints, and as such are marked as Beta within the tool and may not work as intended.
Pre-requisites
You need to ensure you have PowerShell Core (6+) installed. This tool will not work with Windows PowerShell.
In addition, to connect to Graph API, you will need to use an Azure AD v2.0 Application. The application requires that it is granted the following (delegated) Graph API permissions:
- Group.ReadWrite.All - Allows read and write access of Groups/Teams
- User.ReadBasic.All - Allows read-only access users to basic user information of owners/members of a Team
The tool is pre-configured with a Azure AD application that has these permissions configured.
If you would prefer to use your own, you can create an application that supports device login and populate the $script:clientId and $script:tenantId with the client and tenant ID of your application. For instructions on how to create an device-code application, see https://www.lee-ford.co.uk/graph-api-device-code/
First time usage
-
Download latest release at https://github.com/leeford/Backup-Team/releases
-
Run the .ps1 file from a PowerShell Core prompt
Backup-Team.ps1 -Action Backup -Path <directory to save backup> -
Copy the code from the console and enter it at https://microsoft.com/devicelogin and sign in to your Office 365 tenant. You may be asked to grant consent to the application

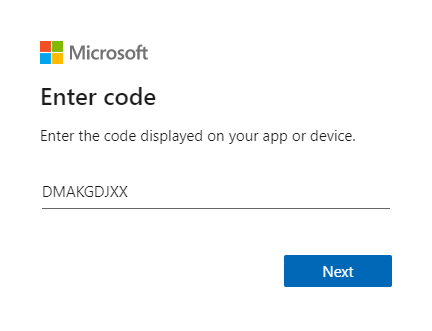
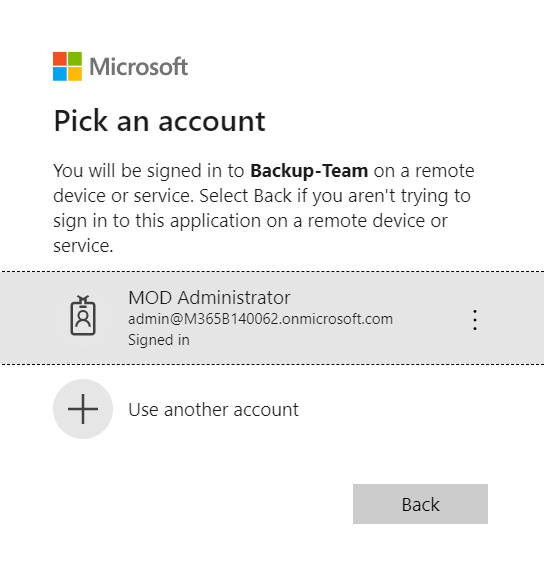
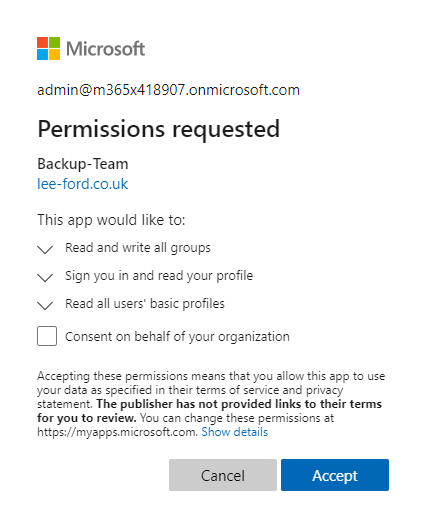
-
Once signed in, search for a Team and select it for a backup
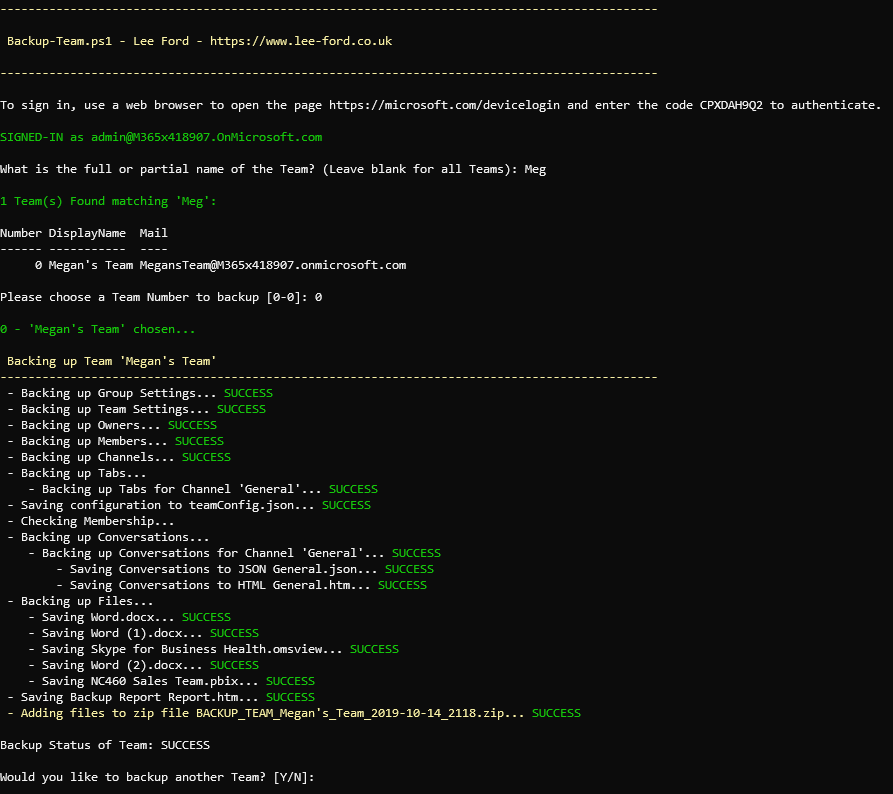
If you are NOT a member or owner of the Team you are backing up, you will prompted to become one (temporarily) to backup files and conversations. Only accept if you have the companies permission to read contents of the Team you are backing up.
- Backup should be complete and zipped up
Usage
To backup a Team:
Backup-Team.ps1 -Action Backup -Path <folder to store backup>
To backup all Teams:
Backup-Team.ps1 -Action Backup -Path <folder to store backups> -All
To recreate a Team:
Backup-Team.ps1 -Action Recreate -Path <path to backup file>
To recreate all Teams from backups in a folder:
Backup-Team.ps1 -Action Recreate -Path <path to backups> -All
To backup a Team and accept (yes) to all actions:
Backup-Team.ps1 -Action Backup -Path <folder to store backup> -YesToAll
This includes becoming a member of the Team (if not already), so ensure you have permission to do this
To backup a Team and exclude files as part of backup:
Backup-Team.ps1 -Action Backup -Path <folder to store backup> -ExcludeFiles
To recreate a Team and change the UPN suffix (e.g. recreating a different tenant with different UPN suffix):
Backup-Team.ps1 -Action Recreate -Path <path to backup file> -ChangeUPNSuffix <e.g. domain.com>
What is in a backup file?
It is recommended you extract the .zip file to a folder rather than open files within the .zip file
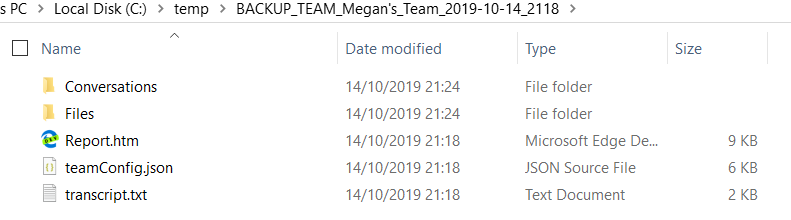
Within a .zip file you will find the following:
Report.htm
Simple HTML report detailing backup of Team
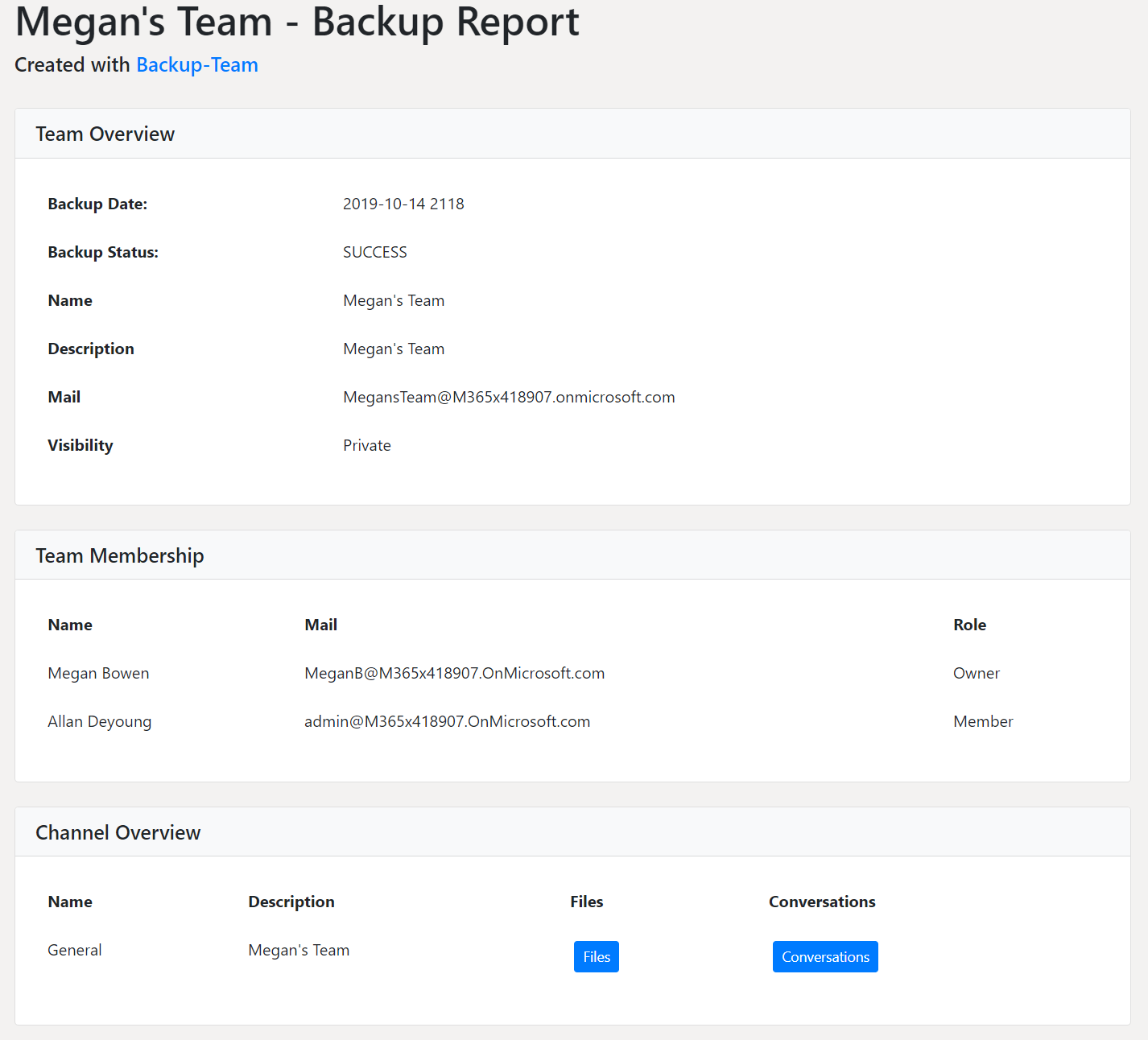
teamsConfig.json
JSON file containing all Group/Team configuration
transcript.txt
PowerShell transcript file detailing backup process
Conversations
Folder containing conversations for each channel within the Team. Each channel is provided in JSON format and a simple HTML page replicating the chat (with working attachment links)
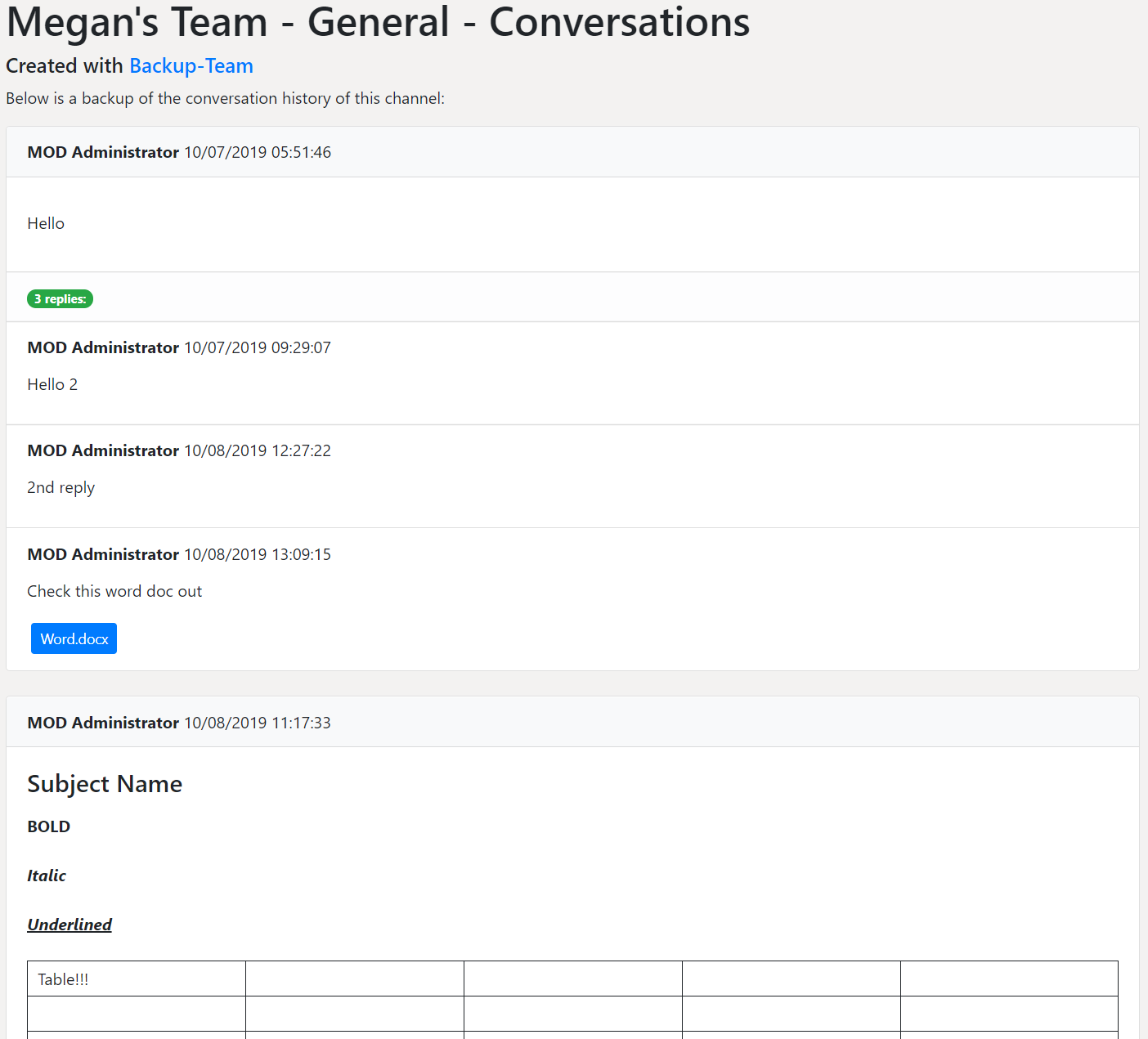
Files
Folder containing all files from Team. File structure is maintained from Team
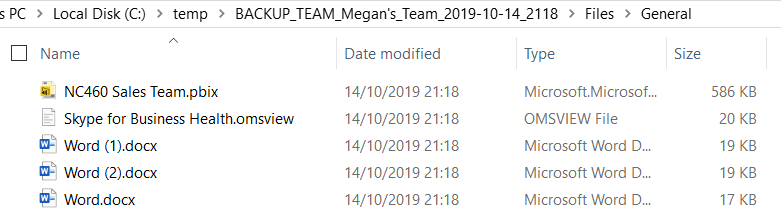
Credits
- Thanks to everyone who helped me test tool prior to release
- Bootstrap CSS used to style HTML
